In dieser WordPress Anleitung zeige ich dir, wie du in kürzester Zeit eine Website erstellen wirst. Dieses WordPress Tutorial ist natürlich vollständig auf Deutsch und für Anfänger geeignet.
In diesem Handbuch bekommst du eine Schritt-für-Schritt-Anleitung und wirst lernen, wie du deine neue Webseite erstellen kannst. Zusätzlich bekommst du Link-Empfehlungen für unsere PDF-Anleitung und zusätzliche Hilfestellungen.
Inhaltsverzeichnis
Einführung & Überblick
WordPress zeichnet sich durch eine einfache Bedienung und der vielen Möglichkeiten aus. Aus diesen Gründen ist WordPress das weltweit meist genutzte System zur Erstellung von Websites und Blogs. Das Programm kannst du übrigens komplett auf Deutsch nutzen!
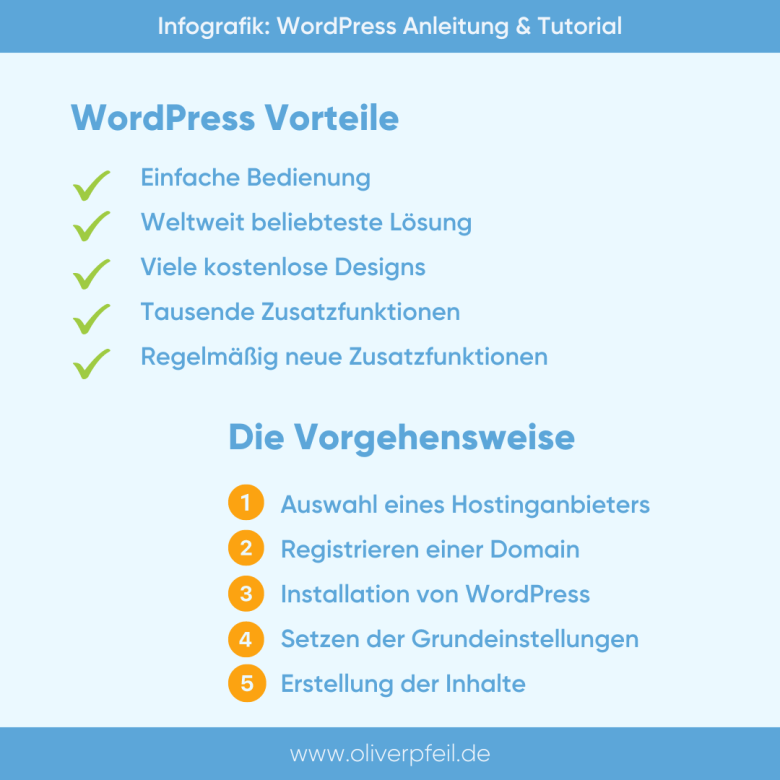
Als Erstes möchte ich dir ein paar Abkürzungen und Begriffe lernen, auf die du immer wieder treffen wirst:
- CMS = Content-Management-System (WordPress is ein CMS)
- Theme = Dein Design
- Plugins = Zusatzfunktionen (die du modular installieren kannst)
- Hosting = Anbieter & Technik für deine WordPress-Website
- Domain = Deine Internetadresse
- URL = Direktlink zu einer Seite
- Thumbnail = Kleines Vorschaubild
- Oliver Pfeil = Dein Lehrer für WordPress 😍
- PDF = Bedarf keiner Erklärung, das kennst du 🤪
WordPress Anleitung & Tutorial
Kurze Einleitung und Vorstellung von mir, dann geht es gleich los. Mein Name ist Oliver Pfeil, bin Baujahr 1984 und helfe seit mehr als 13 Jahren Menschen wie dir dabei, mit WordPress eine Website zu erstellen.
Aus diesem Grund gibt es dieses WordPress Tutorial und viele Anleitungen auf unserem Blog und YouTube-Kanal.
Wichtig: Um mit WordPress eine Website zu erstellen, sind keine Vorkenntnisse nötig. Lediglich ein wenig Spaß und Zeit solltest du mitbringen.
Kosten-Überblick
- Hosting: Ca. 5 – 10 Euro pro Monat
- Domain: Ca. 10 – 15 Euro pro Jahr
- WordPress: Ist Open-Source (kannst du kostenlos herunterladen)
1. Hostinganbieter
Als Erstes solltest du dich für Hosting entscheiden. Dieser sogenannte Provider stellt alle technischen Voraussetzungen für deine WordPress-Website zur Verfügung. Das ist sozusagen der Grund, auf dem du dein Haus baust.
In Deutschland gibt es eine Vielzahl an Hostern und du musst dich für einen entscheiden. Sehr gute Erfahrungen bei einer vielen Kundenprojekten haben wir mit folgendem Anbieter gemacht:
Link: Hosting-Empfehlung von Oliver Pfeil
Falls du bereits einen (anderen) Hostinganbieter ausgewählt hast, ist das natürlich vollkommen in Ordnung. Du solltest aufgrund meiner Empfehlung nicht wechseln. Nur dann, wenn du mit deinem Anbieter unzufrieden bist.
Ein einfaches Hostingpaket kostet dich in der Regel zwischen 5 – 10 Euro monatlich.
2. Domain
Wenn du dich für ein Hostingpaket entschieden hast, kannst du eine Domain auswählen. Die Domain ist die Adresse, unter der deine Website erreichbar ist.
Fast jeder Hostinganbieter hat einen Online-Domain-Check. Damit kannst du testen, ob deine Wunschdomain noch verfügbar ist.

Sicherlich hast du dich schon einmal gefragt, welchen Domain-Namen du für deine Webseite wählen solltest. Dazu möchte ich dir ein paar Tipps geben:
- Deinen Namen: So mache ich es beispielsweise (www.oliverpfeil.de).
- Firmenname oder Vereinsname.
- Keyword-Domain: Beispiel (www.cocktail-rezepte.de)
Domainendungen:
Mittlerweile gibt es viele verschiedene (auch exotische) Domainendungen. Ich persönlich mag die klassischen und bekannten Endungen, von den exotischen rate ich dir ab.
- Eine .de Domain für eine deutsche Website.
- Eine .at Domain für eine Seite aus Österreich.
- Eine .ch Domain für eine Webseite aus der Schweiz.
- Für internationale Projekte empfehle ich .com.
3. WordPress installieren
Der nächste Schritt ist die WordPress Installation. In dieser Anleitung zeige ich dir ganz genau, wie du WordPress installieren kannst. Gerne kannst du hier auch mein WordPress PDF E-Book als Hilfe benutzen. Darin erkläre ich die einzelnen Schritte bis ins kleinste Detail.
Link: WordPress – das E-Book für Einsteiger
Grundsätzlich stehen dir 2 Möglichkeiten zur Verfügung, wie du die Installation durchführen kannst.
1 Klick Installation: Einige Hostinganbieter bieten dir die Möglichkeit, WordPress mit nur wenigen Klicks zu installieren. Das geht sehr schnell und ist wirklich einfach. Das sind die sogenannten 1-Klick Installationen.
Von dieser Vorgehensweise rate ich dir ab, auch wenn das etwas schneller funktioniert. Leider treten nach diesen Installationen später oftmals Probleme auf, die du bei einer sauberen Einrichtung (manuelle Installation) vermeiden kannst.
Manuelle Installation: Diese Vorgehensweise ist etwas aufwendiger und komplexer. Damit baust du dir allerdings ein stabiles Fundament und gleichzeitig lernst du wichtige Grundlagen kennen.
WordPress kannst du dir auf dieser Seite kostenlos herunterladen.
In diesem WordPress-Video zeige ich dir die einzelnen Schritte der manuellen Installation. Falls dir das als Anfänger etwas zu schnell ging, zeige ich dir hier Schritt für Schritt, wie du WordPress auf Deutsch installieren kannst.
4: WordPress Grundeinstellungen
Herzlichen Glückwunsch! Wenn du die ersten 3 Schritte durchgeführt hast, hast du den Grundstein deiner neuen Website gelegt.
Nach der Installation von WordPress solltest du einige Grundeinstellungen setzen. Welche besonders wichtig sind, erfährst du in diesem WordPress Tutorial.
- Einstellungen – Allgemein: Überprüfe den Titel der Website und den Untertitel. Zusätzlich solltest du die eingestellte Sprache, die Zeitzone und das Datumsformat prüfen.
- Lesen: Hier stellst du ein, welche Seite du als Startseite haben möchtest. Eine Seite kannst du nur dann auswählen, wenn du bereits eine erstellt hast. Falls du das noch nicht getan hast, kannst du diesen Schritt auch später erledigen.
- Medien: Entferne den Haken bei „Meine Uploads in monats- und jahresbasierten Ordnern organisieren“.
5: WordPress Permalink-Einstellungen
Dieser Schritt ist sehr wichtig und du solltest die WordPress Permalink Einstellungen unbedingt vor der Veröffentlichung deiner Seite durchführen. Die Permalink-Einstellungen sind ein sehr wichtiger SEO-Aspekt. SEO bedeutet umgangssprachlich „Suchmaschinenoptimierung“. Es geht darum, in Google und Co. ein möglichst gutes Ranking zu erhalten. Je besser das Google Ranking, umso mehr Besucher.
Durch die Anpassung dieser Einstellung werden die URLs deiner einzelnen Seiten optimal dargestellt. Da dies in der Standardeinstellung nicht immer der Fall ist, solltest du diese Einstellung überprüfen:
Einstellungen – Permalinks: Die optimale Einstellung ist „Beitragsname“.
7: Impressum erstellen
Jede Website benötigt ein Impressum sowie eine Datenschutzerklärung. Auf folgender Website findest du einen sehr innovativen Impressums-Generator, mit dem du dein Impressum und die Datenschutzerklärung in nur wenigen Minuten erstellen kannst:
Link: Impressum-Generator
8: Inhalte erstellen
Jetzt wird es spannend. Alle Vorbereitungen sind durchgeführt. Jetzt kannst du damit beginnen, Inhalte zu erstellen.
Dazu möchte ich dir kurz den Unterschied zwischen Seiten und Beiträgen erklären:
- Seiten: Seiten sind (wie es der Name schon sagt) für klassische Seiten gedacht. Beispiele dafür sind die Startseite, das Impressum, die Produktseite und vieles mehr.
- Beiträge: Beiträte sind dafür gedacht, wenn du WordPress als Blog betreibst und regelmäßig neue Artikel veröffentlichen möchtest.
Deine Aufgabe besteht jetzt darin, erste Seiten zu erstellen und deine Inhalte einzufügen. Gerne kannst du dieses WordPress Tutorial pausieren und diesen Schritt umsetzen. Speichere dazu diese Seite in deinen Lesezeichen und folge der Anleitung, wenn du ein paar Seiten erstellt hast.
9: Menü erstellen
Nachdem du die ersten Seiten erstellt hast, kannst du ein Menü erstellen. Denn nur dann können deine Besucher auch auf die einzelnen Seiten klicken und deine Informationen sehen.
Aus diesem Grund darf dieses Kapitel in einem WordPress Handbuch natürlich nicht fehlen. Die Einstellungen für die Navigation findest du auf der linken Seite unter Design – Menüs.
An dieser Stelle kannst du ein neues WordPress Menü erstellen und ein bestehendes bearbeiteten.

Dazu ein paar Tipps:
- Ich empfehle dir, mit einem Hauptmenü und einem Footermenü zu arbeiten. Das Footermenü wird in der Regel ganz unten auf der Website platziert und darin befinden sich Menüpunkte wie beispielsweise das Impressum.
- Gestalte dein Menü übersichtlich und klar strukturiert. Für deinen Besucher sollte es einfach sein, die gewünschten Inhalte zu finden.
10: Theme (Design) auswählen
Ein WordPress-Theme ist das Design deiner neuen Website. Du kannst praktisch per Knopfdruck das Design deiner Website ändern.
Für WordPress werden viele kostenlose und auch kostenpflichtige Themes angeboten. Aus dem Theme-Verzeichnis kannst du sehr einfach ein neues Theme hinzufügen.
Da jedes Design unterschiedliche Funktionen hat, kann dies natürlich schnell etwas unübersichtlich werden. Aus diesem Grund habe ich hier ein paar Empfehlungen für dich.

- WPAstra: Ein einfaches Theme, das du über das Theme-Verzeichnis hinzufügen kannst. Es ist modern gestaltet und du hast einige Möglichkeiten, es auf deine Wünsche anzupassen.
- Thrive Theme Builder: Mein persönlicher Favorit. Wie der Name schon sagt, kannst du damit dein Theme selbst erstellen. Das funktioniert über einen visuellen Editor, du brauchst dafür also keine speziellen Kenntnisse. Zudem gibt es viele Vorlagen, die du für dich anpassen kannst.
- Elementor: Ähnliche Funktionsweise wie der Theme-Builder von Thrive. Im direkten Vergleich ist das Handling von Thrive einfacher und schneller.
11. Plugins & Zusatzfunktionen
Dieser Schritt ist optional, aber sehr spannend. WordPress ist modular aufgebaut. Dadurch hast du die Möglichkeit, Zusatzfunktionen per Knopfdruck zu installieren.
In WordPress kannst du unter Plugins – installieren auf viele kostenlose Zusatzfunktionen zugreifen. Zudem gibt es kostenpflichtige Plugins mit echt krassen Funktionen. Diese kannst du quasi per Knopfdruck hinzufügen.
Link: WordPress-Plugins
12. Webseite testen
Ein sehr wichtiger Schritt besteht darin, die Website zu testen. Diesen Test solltest du unbedingt mit verschiedenen Endgeräten machen. Besuche deine Webseite also auch mit deinem Smartphone und prüfe, ob alles funktioniert und korrekt dargestellt wird.
Bitte Freunde, Mitarbeiter, Kollegen und Kunden, die Website „neutral“ zu betrachten. Freue dich auf Feedback und Gedanken, die dir selbst wahrscheinlich nicht in den Sinn gekommen wären.
13. Website bekannt machen
Jetzt ist es so weit. Deine Website ist fertig und die Veröffentlichung steht an. Zu Beginn wird deine Website logischerweise noch sehr wenige Besucher haben.
Und genau darin besteht der nächste Schritt. Du solltest deine Website bekannt machen und für Google optimieren. Wir sprechen hier von Suchmaschinenoptimierung (abgekürzt SEO).
Das Ziel ist es, mit deinen Keywords und entsprechend auch mit dem Firmennamen möglichst weit oben in Google zu erscheinen.
Der wichtigste Punkt besteht darin, deine Webseite in der Google Search Console anzumelden. Wie das funktioniert, lernst du in meiner vollständigen WordPress PDF Anleitung:
Link: WordPress – das E-Book für Einsteiger
Tipp: Dein Editor
Der WordPress Editor spielt eine zentrale Rolle und ist ein wichtiges Element. Diesen wirst du bei der Erstellung von Seiten und Beiträgen regelmäßig verwenden. Hier ein kleiner Überblick deiner Möglichkeiten:
- Gutenberg: Neuer Editor – Funktionsweise wie ein Page-Builder
- Classic: Alter Editor – Funktionsweise wie ein Textverarbeitungsprogramm
- Moderner PageBuilder wie Thrive Architect oder Elementor.
Standardmäßig ist der Block-Editor Gutenberg installiert und aktiviert.
Gutenberg Editor
Du hast die Wahl, ob du den neuen Gutenberg Editor oder den alten Classic Editor verwenden möchtest. Die Entscheidung liegt bei dir. In folgender WordPress Anleitung zeige ich dir, wie du den Gutenberg Editor verwenden kannst.
Meine Empfehlung: Verwende einen Page-Builder
Die Standardeditoren erfüllen seinen Zweck, nicht mehr und nicht weniger. Mit einem modernen Page-Builder kannst du wesentlich modernere und professionellere Seiten gestalten. Und das über einen visuellen Editor, den jedes Kind bedienen kann.
Das macht Spaß, kostet dich weniger Zeit und das Ergebnis ist professioneller. Folgende beiden Pagebuilder kann ich dir empfehlen, die beste Lösung ist meiner Meinung nach der Thrive Architect:
WordPress Handbuch von Oliver Pfeil
Zusätzlich zu diesem Tutorial habe ich ein umfangreiches WordPress PDF Handbuch für dich erstellt. Darin zeige ich dir in einzelnen Kapiteln sehr ausführlich alle wichtigen Schritte und Aspekte von WordPress in leicht verdaulichen Häppchen. Eine perfekte Einführung also.
Dieses WordPress PDF Tutorial wird regelmäßig aktualisiert und ist somit immer auf dem neuesten Stand.
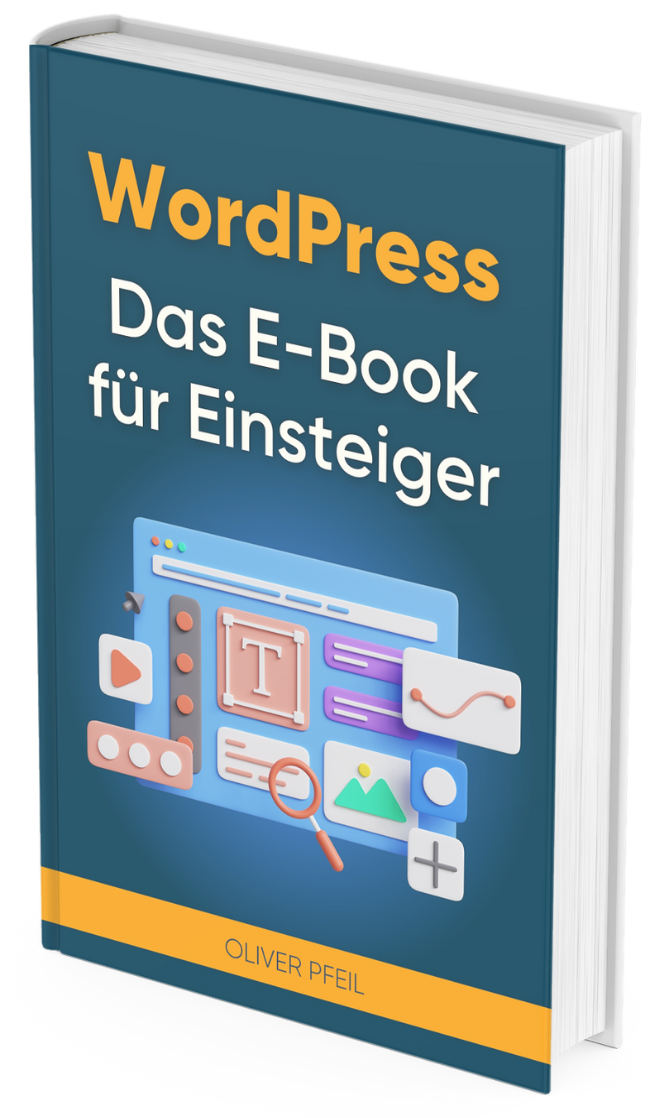
Dieses WordPress Handbuch gibt es seit 2010 und wird jedes Jahr aktualisiert. Meine Kunden bekommen die Updates dieses PDF Handbuches immer kostenlos. Das ist ein einzigartiger Service, mit dem ich mich von anderen Anbietern abhebe. Ich möchte meinen Kunden immer eine brandaktuelle Version zur Verfügung stellen. Das ist wichtig, weil die Entwicklung in diesem Bereich natürlich rasant vorangeht.
Unter folgendem Link kannst du dir das PDF-Handbuch für WordPress bestellen und herunterladen. Klicke dazu bitte einfach auf folgenden Link:
Link: WordPress – das E-Book für Einsteiger
FAQ – Häufig gestellte Fragen
Wie starte ich mit WordPress?
Das ist eigentlich ganz einfach. Für die Vorbereitung sind lediglich 3 Schritte notwendig. Grundvoraussetzung ist ein Hostingpaket und eine Domain. Meine Empfehlung ist HostEurope oder auch Hetzner. Hast du ein Paket, hast du die ersten beiden Schritte bereits erfolgreich durchgeführt. Als Nächstes musst du WordPress auf dem Webserver installieren. Der Download von WordPress ist übrigens kostenlos. Dazu habe ich diese WordPress Bedienungsanleitung für dich erstellt.
Was braucht man alles für WordPress?
Damit du mit WordPress eine Website erstellen kannst, benötigst du lediglich 2 Dinge:
- Hostingpaket: Grundvoraussetzung ist ein Hostingpaket. Dafür gibt es sehr viele Hostinganbieter mit unterschiedlichen Paketen. Wichtig ist, dass der Sitz deines Hostinganbieters in deinem Land ist.
- Domain: Die Domain kannst du auch bei deinem Hostinganbieter bestellen.
Hast du diese beiden Dinge, kannst du mit WordPress starten.
Ist WordPress einfach zu bedienen?
WordPress ist ein sogenanntes Content-Management-System (Abkürzung: CMS). Mit diesem WordPress Tutorial kannst du auch als Anfänger ohne Vorkenntnisse eine Website erstellen. WordPress kannst du ganz einfach über eine Weboberfläche bedienen. Nach der WordPress Installation kannst du dich im Admin-Bereich deiner WordPress Seite einloggen und mit der Erstellung deiner Website beginnen.
Wie kann ich WordPress installieren?
Es gibt 2 Möglichkeiten, wie du WordPress installieren kannst. Die erste Möglichkeit besteht darin, eine 1-Klick-Installation deines Hostinganbieters zu nutzen. Fast alle Anbieter bieten mittlerweile diese einfache Möglichkeit, WordPress zu installieren. Die 2 Möglichkeit ist es, WordPress selbst zu installieren. Dieser Weg ist zwar etwas aufwendiger, dafür aber auch der professionellere und sicherere Weg. Wie diese beiden Wege funktionieren, zeige ich dir in dieser WordPress Anleitung.
Wie viel kostet WordPress?
WordPress kannst du gratis aus dem Internet herunterladen und zusätzlich dieses kostenlose WordPress PDF Tutorial nutzen. Auch die Nutzung ist komplett kostenfrei. Lediglich für das Hosting und die Domain musst du ein paar Euro bezahlen. Die Domain ist die Adresse deiner Website und das Hosting ist praktisch der Ort, an dem die Website gespeichert wird. Dazu empfehle ich dir die kostengünstigen und professionellen Anbieter HostEurope und Hetzner.
Wie kann ich meine WordPress Seite bearbeiten?
Damit du deine WordPress Seite bearbeiten kannst, benötigst du die Zugangsdaten zum Admin-Bereich. Dabei handelt es sich um einen Benutzernamen und ein Passwort. Sobald du im Admin-Bereich eingeloggt bist, kannst du deine Website bearbeiten. Auf der linken Seite stehen dir dazu alle Menüpunkte und dementsprechend die komplette Verwaltung zur Verfügung. Die einzelnen Inhalte findest du unter Seiten.
Wie kann ich ein neues WordPress-Theme installieren und aktivieren?
Du kannst ein neues WordPress-Thema installieren, indem du zuerst auf das Menü „Design“ in deinem WordPress-Dashboard gehst. Dann klicke auf „Themes“ und dann auf „Add New“. Du kannst nun nach Themen suchen oder ein Theme hochladen, das du bereits heruntergeladen hast. Sobald du ein Theme ausgewählt hast, klicke auf „Installieren“ und anschließend auf „Aktivieren“, um das neue Theme auf deiner Website anzuwenden.
Wie erstelle ich einen neuen Beitrag oder eine neue Seite in WordPress?
Du kannst einen neuen Beitrag oder eine neue Seite erstellen, indem du auf das Menü „Beiträge“ oder „Seiten“ in deinem WordPress-Dashboard gehst und dann auf „Neu hinzufügen“ klickst. Du kannst dann den Titel, den Inhalt und andere Einstellungen für den Beitrag oder die Seite eingeben und speichern, um sie auf deiner Website zu veröffentlichen.
Wie füge ich Medien wie Bilder und Videos in meine WordPress-Beiträge und Seiten ein?
Du kannst Medien wie Bilder und Videos in deine WordPress-Beiträge und Seiten einfügen, indem du auf den „Medien hinzufügen“-Button drückst, wenn du einen neuen Beitrag oder eine neue Seite erstellst. Dann kannst du die Medien von deinem Computer hochladen oder aus der Mediathek auswählen. Du kannst die Medien auch direkt in den Beitrag oder die Seite einfügen, indem du sie auswählst und dann auf „Einfügen“ klickst.

